Cara Merekam Layar di PC Windows Dengan Mudah
Cara Merekam Layar di PC Windows Dengan Mudah - Lalu bagaimana agar melakukan record dilayar komputer atau laptop seperti windows ? Nah di artikel kali ini saya akan merangkum sedemikian rupa untuk dapat anda pelajari dan terapkan dengan point-point, yuk disimak baik-baik ya.
Berikut cara menangkap layar komputer anda menggunakan alat bawaan di Windows serta beberapa aplikasi tangkapan layar atau screenshot pihak ketiga.
Xbox Game Bar
Xbox Game Bar
Jadi Ingin merekam layar di komputer anda? Mungkin anda seorang profesional yang perlu record layar anda untuk presentasi di tempat kerja, pengembang perangkat lunak yang membuat video petunjuk, atau hanya seseorang yang ingin mengunggah klip video bermanfaat ke YouTube. Windows dan macOS memungkinkan anda merekam aktivitas layar berkat alat bawaan, meskipun ada juga banyak aplikasi penangkap layar pihak ketiga. Berikut adalah cara untuk memulai.
Tentunya sudah dibuatkan ke dalam Windows 10, Game Bar dirancang untuk merekam game yang Anda mainkan langsung di PC atau yang anda streaming dari konsol Xbox. Namun, itu dapat dengan mudah menangkap aktivitas layar dari aplikasi lain. Untuk mengaturnya, buka Pengaturan > Permainan > Bilah Game Xbox dan Aktifkan Bilah Game Xbox.
Di sini, anda juga dapat mengubah pintasan keyboard apa pun untuk membuka Bilah Game, mengambil tangkapan layar, dan merekam video. dan jika anda menghubungkan Pengontrol Xbox ke PC, anda dapat memicu Bilah Game dengan menekan tombol Xbox pada pengontrol.
Anda akan dapat merekam aktivitas di sebagian besar aplikasi dan jendela, kecuali desktop Windows, File Explorer, dan aplikasi Windows tertentu, seperti Weather. Arahkan ke layar yang ingin Anda rekam dan tekan Win + G untuk membuka Game Bar. Beberapa widget Bilah Game muncul di layar dengan kontrol untuk menangkap tangkapan layar, merekam video dan audio, dan menyiarkan aktivitas layar Anda.
Klik tombol Mulai Perekaman (Record) atau gunakan pintasan keyboard Win + Alt + R untuk merekam aktivitas layar Anda. Sekarang lakukan tindakan layar apa pun yang ingin anda record. Setelah anda mengklik layar, widget Bilah Game menghilang, digantikan oleh bilah mengambang kecil di sudut kanan atas layar tempat anda dapat mengontrol perekaman atau recording tersebut.
Klik tombol Mulai Perekaman (Record) atau gunakan pintasan keyboard Win + Alt + R untuk merekam aktivitas layar Anda. Sekarang lakukan tindakan layar apa pun yang ingin anda record. Setelah anda mengklik layar, widget Bilah Game menghilang, digantikan oleh bilah mengambang kecil di sudut kanan atas layar tempat anda dapat mengontrol perekaman atau recording tersebut.
Untuk menghentikan perekaman, klik tombol Recording pada floating bar. Setelah perekaman berakhir, pemberitahuan memberi tahu Anda bahwa klip game telah direkam. Klik notifikasi untuk melihat video anda di Game Bar. Klik tombol Putar untuk memutar video.
Anda juga dapat mengakses dan memutar video anda dari lokasi secara defaultnya di File Explorer: C:\Users\[nama pengguna]\Videos\Captures. Video anda akan disimpan di sini sebagai file MP4, yang kemudian dapat diunggah di mana pun anda suka.
Anda dapat men-tweak Game Bar jika anda pilih dibagian Settings > Gaming > Captures. Dari sini, anda dapat mengubah lokasi file default untuk video anda, mengaktifkan perekaman latar belakang untuk merekam aktivitas setelahnya, memilih untuk merekam video bersama dengan audio anda, dan mengubah kecepatan bingkai antara 30 dan 60 bingkai per detik.
Di Bilah Game itu sendiri, klik ikon Pengaturan di sebelah kanan bilah atas. Jelajahi berbagai kategori di bawah Pengaturan untuk mengubah pintasan, mengubah tema, menyesuaikan widget, mengatur perekaman latar belakang, dan merekam audio dengan video.
Jadi bagaimana ? ternyata cukup mudah bukan untuk dilakukan, nah itulah beberapa tahap dan langkah-langkah yang dapat anda terapkan dari tutorial yang saya berikan diatas beserta point-pointnya tersebut, semoga dengan adanya artikel ini bisa menambah wawasan anda dan tak lupa saya mengucapkan terimakasih sudah membaca artikel saya ini ya.
Anda juga dapat mengakses dan memutar video anda dari lokasi secara defaultnya di File Explorer: C:\Users\[nama pengguna]\Videos\Captures. Video anda akan disimpan di sini sebagai file MP4, yang kemudian dapat diunggah di mana pun anda suka.
Anda dapat men-tweak Game Bar jika anda pilih dibagian Settings > Gaming > Captures. Dari sini, anda dapat mengubah lokasi file default untuk video anda, mengaktifkan perekaman latar belakang untuk merekam aktivitas setelahnya, memilih untuk merekam video bersama dengan audio anda, dan mengubah kecepatan bingkai antara 30 dan 60 bingkai per detik.
Di Bilah Game itu sendiri, klik ikon Pengaturan di sebelah kanan bilah atas. Jelajahi berbagai kategori di bawah Pengaturan untuk mengubah pintasan, mengubah tema, menyesuaikan widget, mengatur perekaman latar belakang, dan merekam audio dengan video.
Jadi bagaimana ? ternyata cukup mudah bukan untuk dilakukan, nah itulah beberapa tahap dan langkah-langkah yang dapat anda terapkan dari tutorial yang saya berikan diatas beserta point-pointnya tersebut, semoga dengan adanya artikel ini bisa menambah wawasan anda dan tak lupa saya mengucapkan terimakasih sudah membaca artikel saya ini ya.


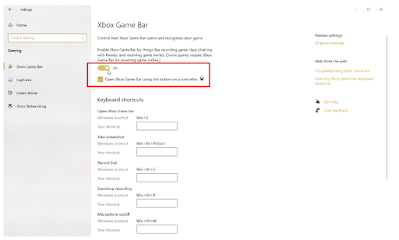


Posting Komentar untuk "Cara Merekam Layar di PC Windows Dengan Mudah"